
- #MAKE STICKERS FOR GOODNOTES HOW TO#
- #MAKE STICKERS FOR GOODNOTES PDF#
- #MAKE STICKERS FOR GOODNOTES PLUS#
- #MAKE STICKERS FOR GOODNOTES DOWNLOAD#
- #MAKE STICKERS FOR GOODNOTES FREE#
#MAKE STICKERS FOR GOODNOTES PLUS#
It takes too long plus the screenshot will have a white background. Why don’t I recommend this method for individual stickers? You can also turn / angle the image using this same button – just move your hand left or right You can increase or decrease the size using the circle with the arrows in it (bottom right corner). Now we have an individual sticker you can move around as you please. Since you just took it, it should be at the endĨ. Then double tap your apple pencil against the screen and this menu will appear.Ĭlick on all photos and find the screenshot. To insert the screenshot elsewhere in your planner (or in another Goodnotes planner), navigate to the page where you want to use it. the washi in this example is just a blue rectangleħ. For bigger screenshots you may only see the color of the item e.g. If you navigate to the top right of your iPad, you’ll now see the item you took a screenshot of in the top menu. This pop up window will appear – press the square with the upward pointing arrowĥ. Hold your Apple Pencil over what you just circled, until the ‘take screenshot’ menu appears – click the take screenshot buttonĤ. Using the lasso tool, take your Apple Pencil and draw around the shape / image you would likeģ. If you haven’t done this already, see this post for instructions.Ģ.
#MAKE STICKERS FOR GOODNOTES PDF#
Open the pre-imported Goodnotes file I include with my digital stickers OR open any JPG, PNG or PDF file saved on your iPad. Just unzip the folder (I use iZip for iPad)įor this tutorial I’m going to use one of my digital washi tape sticker sheets.ġ. If you purchase my digital planner stickers I already include all the individual PNG files for each sticker so you don’t have to worry about the steps in this tutorial. The new digital planner stickers I’ve been making have a larger gap between each sticker so are easier to use with Goodnotes lasso tool. I design printable planner stickers closer together to minimise cutting when using as a printable.

So yes you can use my printable planner stickers – you just need to be accurate.
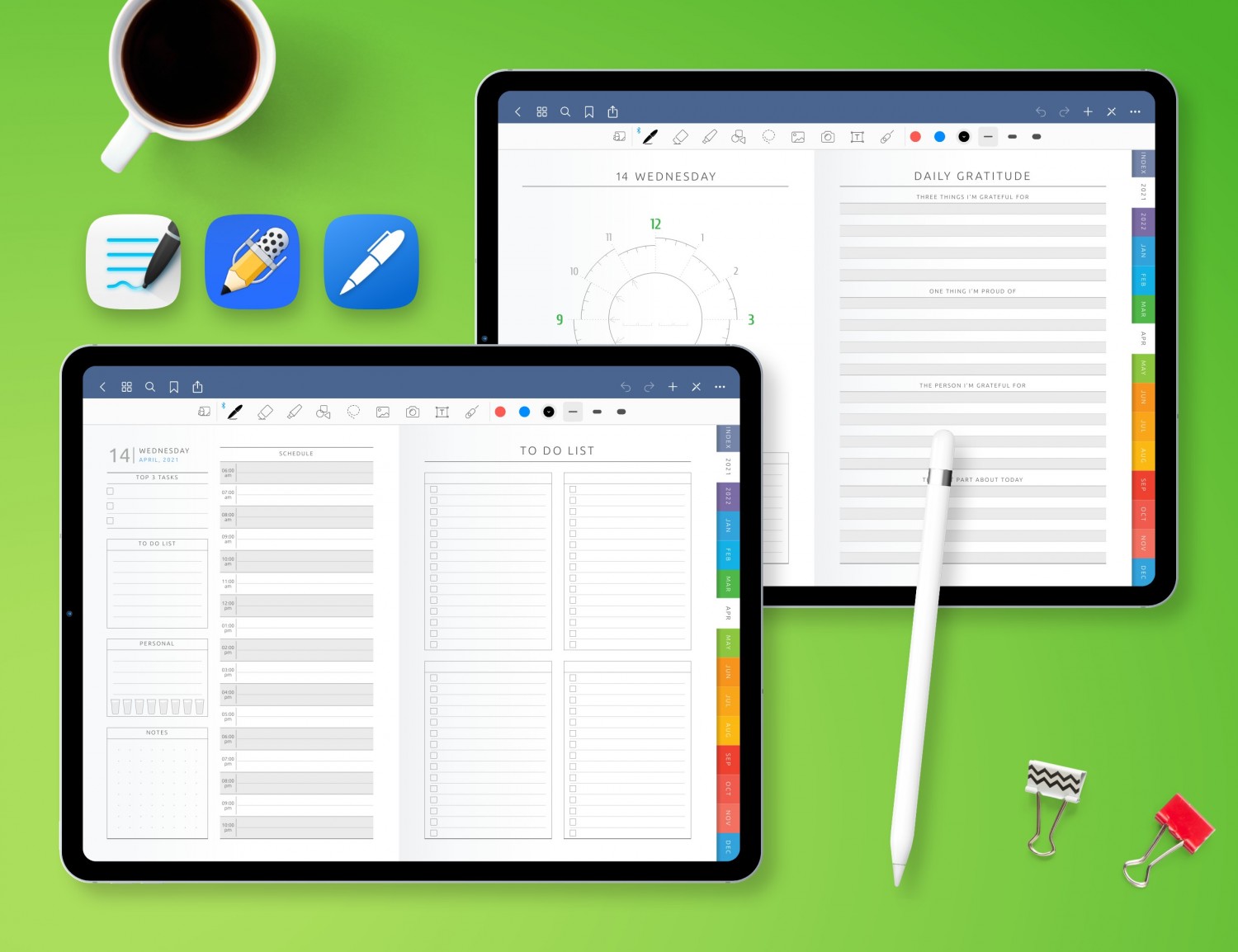
It works better when there’s a large gap between images. While I’ve started making some digital planner stickers which you can find in my shop here, there are more than 400 printable planner stickers in my shop that can also be used for digital planning.

I’ve lost count of the number of times people have asked me if I have digital planner stickers.
#MAKE STICKERS FOR GOODNOTES HOW TO#
How to crop individual images from a PDF, sticker sheet, clipart etc. You can do this with any sticker sheet (doesn’t matter where you got it from). Let’s say you’ve purchased a printable planner sticker sheet and now want to use it for your digital planner instead of your paper planner.
#MAKE STICKERS FOR GOODNOTES FREE#
#MAKE STICKERS FOR GOODNOTES DOWNLOAD#

It comes with a beautiful scratch-resistant hardcover and colorful, laminated tabs for each month, gold binding, 2 ribbon bookmarks and a beautiful storage box that makes it the perfect gift or a special keepsake.


 0 kommentar(er)
0 kommentar(er)
